Не удается сжать папку в outlook express. Как отключить сжатие outlook express? III
Появление навязчивого сообщения «Чтобы освободить место на диске, Outlook Express может сжать сообщения» способно вывести из себя большинство пользователей этой полезной программы. Решение проблемы, пусть и с некоторыми оговорками, лежит в использовании ресурсов самой системы Windows.
Вам понадобится
- - Outlook Express 5.0;
- - Outlook Express 6.0
Инструкция
Программа Outlook Express входит в начальную установку операционной системы Windows XP и, поэтому, широко распространена среди пользователей. За нее не надо платить дополнительно и Outlook Express позволяет выполнять основные операции с электронной почтой и даже вести адресную книгу со всеми необходимыми контактными данными.
К недостаткам почтовой программы можно отнести слабую безопасность хранения информации и отсутствие механизма резервного копирования. Но последнюю проблему можно решить вручную. На практике иногда встает задача переустановки операционной системы с сохранением личной переписки пользователя, либо задача переноса сообщений электронной почты, хранящейся в Outlook Express, на другой компьютер. Здесь и понадобится ручное резервное копирование имеющейся переписки и адресной книги с контактами.
Процесс переноса данных электронной почты можно разделить на несколько этапов:
Резервное копирование сообщений электронной почты.
Резервное копирование адресной книги.
Восстановление сообщений электронной почты.
Восстановление адресной книги.
Резервное копирование сообщений электронной почты
Самый важный этап. Необходимо вручную скопировать файлы, которые хранят все письма электронной почты на другой диск. Но в первую очередь следует узнать, где находятся файлы почты в Outlook Express.
Резервное копирование адресной книги
Если у Вас большая адресная книга или в ней имеются очень важные контактные данные, то их, как и сообщения электронной почты, следует зарезервировать, чтобы не потерять нечто важное.

Восстановление сообщений электронной почты
Когда Вы запустите новый Outlook Express (после переустановки Windows XP или сделаете это на другом компьютере), сразу после настройки учетных записей электронной почты можно восстановить все сохраненные ранее сообщения. Для этого:
Закройте программу Outlook Express.
Убедитесь в том, что Вам доступен показ скрытых файлов.
Перейдите в папку по следующему пути «C:\Documents and Settings\Имя пользователя\Local Settings\Application Data\Identities\{Папка с набором букв и цифр}\Microsoft\Outlook Express» и скопируйте поверх имеющихся файлов, те, которые Вы зарезервировали ранее на первом этапе данной статьи.
Запустите Outlook Express. Папки «Входящие», «Исходящие», «Отправленные» и т. д. Будут содержать Ваши старые письма электронной почты.
Восстановление адресной книги
К восстановленным сообщениям электронной почты можно добавить и контакты адресной книги, сохраненной в файл CSV на этапе 2.
Потери электронной почты в основном связаны с повреждением DBX. Когда вы получаете электронные письма в свой почтовый ящик, эти сообщения хранятся в одном файле, обычно называемом файлом DBX. Файлы DBX предоставляются с расширением DBX и именуются в соответствии с папкой, в которой находятся электронные письма. Если файл DBX поврежден, существует несколько способов исправить это. В этой статье рассматриваются два метода восстановления поврежденного файла DBX. Первый метод - это метод сжатия. Он использует утилиту сжатия для сжатия и удаления несоответствий или избыточной информации в файле DBX. Второй метод - это метод пересылки, который пытается переместить все электронные письма из поврежденной папки в рабочую папку.
Outlook хранит электронные письма, записи в адресной книге и другие данные в файле PST (Outlook Personal Store). Если вы сохранили файл PST или вам нужна информация из другого файла PST, восстановите его из Outlook. Потерять эту информацию может быть страшно, но Outlook позволяет действительно легко восстановить данные, чтобы вы могли восстановить контакты и электронную почту Outlook.
Представьте, что ваша база данных электронной почты Outlook Express была удалена или ваша файловая система была повреждена. В этом случае вам нужен инструмент для восстановления файлов. Обычные инструменты удаления обычно сканируют ваш жесткий диск и перечисляют ряд файлов с поврежденными или поврежденными именами файлов. Какова цель этой информации, если вам нужна только ваша база данных электронной почты?
Использование утилиты сжатия
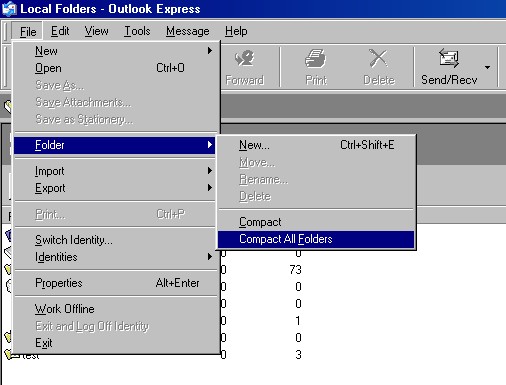
Чтобы начать, выполните следующие действия:
- В Outlook Express выберите «Работать автономно» в меню «Файл», чтобы остановить каждую передачу.
- В списке папок нажмите Outlook Express, чтобы убедиться, что папки электронной почты или сообщений не открыты.
- Закройте список папок, нажав X в верхнем правом углу панели списка.
- В меню «Файл» выберите «Папка», затем «Сжать все папки».
- Это может занять несколько минут.
Используйте Stellar Outlook Express Email Recovery для получения ваших писем
Outlook Express Recovery Tool способен очень легко восстанавливать поврежденные файлы DBX и создает новый файл DBX, ничего не записывая в настоящий файл DBX, и пользователи могут использовать этот неподключенный файл DBX в Outlook Express, поскольку они свободны друг от друга. Outlook Express Recovery будет извлекать электронные письма из Outlook Express и позволит пользователям сохранять восстановленные электронные письма в форматах файлов DBX и EML. Программное обеспечение восстанавливает папки электронной почты Outlook Express, поврежденные по тем же причинам, что и вирусная атака, такие ошибки, как сжатие папок, антивирусное сканирование и т. Д. Программное обеспечение восстанавливает папки электронной почты Outlook Express, которые повреждены по тем же причинам, что и вирусная атака.

Outlook Express Recovery Tool - это отдельная программа, предназначенная для восстановления файлов dbx и восстановления электронной почты Outlook Express в исходную структуру папок (на жестком диске для каждой папки Outlook Express создается отдельная подпапка). Еще одна замечательная особенность этого программного обеспечения заключается в том, что оно позволяет просматривать электронные письма в поврежденных файлах DBX перед восстановлением! Таким образом, вы можете выбрать между полным восстановлением базы данных Outlook Express или восстановлением наиболее важных сообщений из файла dbx. Программа также позволяет извлекать вложенные файлы! Используйте простой графический интерфейс для извлечения файлов и сообщений, и пусть приложение сделает все остальное!
Кому выгодно использовать Outlook Express Recovery?
- Пользователи Outlook Express - Восстановление папок электронной почты и восстановление потерянных писем
- Администраторы - позволяют пользователям в корпоративной сети корректировать папки Outlook Express под своей идентификацией, устанавливая программное обеспечение на все компьютеры.
- ИТ-консультанты - помогают вашим клиентам восстанавливать папки Outlook Express, повышают ценность ваших услуг для клиента, предоставляя простое и эффективное решение для повторяющейся проблемы поврежденных папок Outlook Express.
Список основных характеристик:
- Восстановить информацию из *. DBX файлы для Outlook Express 5, 5.5, 6.
- Microsoft Outlook Express 2GB Восстановление: получение сообщений из файлов, размер которых превышает 2GB.
- Сохраните данные в отдельных * .EML файлах.
- Восстановить удаленные сообщения.
- Восстановление электронной почты в разных форматах: обычный текст, RTF и HTML.
- Восстановление электронных писем с вложенными файлами.
- Восстановление структуры и типов папок при сохранении отдельных файлов * .eml.
- Режим пакетного восстановления для файлов * .dbx.
- Простой и удобный мастер восстановления данных в инструменте восстановления файлов.dbx.
- Выборочное резервное копирование восстановленных писем.
- Совместим с Windows 98, NT 4.0, 2000, Me, XP, Vista, 7, 8 / 8.1 и Windows 10.

Чтобы восстановить папку Outlook Express
- Установите программное обеспечение на свой компьютер.
- Запустите Outlook Express Recovery
- Пожалуйста, выберите папку, содержащую файлы Outlook Express DBX.
- Выберите файлы DBX для восстановления
- Нажмите кнопку «Начать восстановление».
- Выберите папку для сохранения восстановленного сообщения
- Сохраните все сообщения, нажав кнопку «Сохранить все».
- Пожалуйста, создайте новую пустую папку Outlook Express.
- Выберите файлы.eml в проводнике Windows с помощью клавиш Shift + или Ctrl +.
- Перетащите выбранные файлы.eml в папку Outlook Express.
Чтобы сделать ремонт еще проще, программа предоставляет мастера экспорта и импорта, которые помогают идентифицировать учетные записи, выбирать сообщения и сохранять их в определенном месте. Outlook Express Recovery также может извлекать вложения и HTML-письма, чтобы можно было восстановить все ваши ценные данные и восстановить вашу учетную запись электронной почты.
Дмитрий Нестеркин
Решаем проблемы в Outlook Express
Проблемы с электронной почтой – пожалуй, одна из наиболее частых причин обращения пользователей в службы технической поддержки и к системным администраторам. Несмотря на кажущуюся простоту задачи, найти причину сбоя и быстро устранить её получается не всегда. Рассмотрим наиболее частые проблемы, возникающие при работе с электронной почтой через клиент Outlook Express.
Этот стандартный почтовый клиент операционной системы Windows не отличается гибкостью и надежностью. Тем не менее наравне с Internet Explorer данный программный продукт зачастую выбирается в качестве корпоративного стандарта в целях экономии и простоты конфигурации.
В отличие от «старшего брата» – программы Outlook из комплекта Microsoft Office, где, впрочем, иногда также случаются некоторые из проблем, о которых мы сегодня поговорим, в Outlook Express используется упрощенный формат почтовых баз (.dbx), который менее устойчив к повреждениям. Данная особенность является причиной многих сбоев в работе почтового клиента, а зачастую и потери данных. В отличие от «офисной версии» Outlook, к которой Microsoft предоставляет встроенные средства восстановления почтовых баз и архивов – утилиты scanpst и scanost (найти их обычно можно в папке C:\Program files\Common files\system\msmapi\1033, если у вас установлен Outlook 2003, или C:\Program Files\Microsoft Office\Office12, если у вас используется Outlook 2007), в Express-версии подобных инструментов нет.
По умолчанию банк сообщений Outlook Express располагается в личном профиле пользователя (в каталоге C:\Documents and Settings\<имя пользователя>\Local Settings\Application Data\Identities\{уникальный идентификатор}\Microsoft\Outlook Express). При необходимости его расположение может быть изменено в параметрах программы на вкладке «Обслуживание». База писем представляет собой набор файлов с расширением.dbx, каждый из которых соответствует одной из пользовательских папок. Имена этих файлов вточности повторяют названия папок в окне почтового клиента. Также имеются служебные dbx-фалы, в которых хранятся лог принятых сообщений и иерархия подпапок.
Переполнение почты
Случается, что программа выдает сообщение с кодом ошибки и крайне расплывчатым пояснением «неопознанная ошибка» без дополнительных комментариев при проверке почты, и новые письма не поступают. Также может возникнуть обратная ситуация, когда письма не перемещаются из папки «Исходящие» в папку «Отправленные», и их отправка повторяется снова и снова. В большинстве случаев это свидетельствует о переполнении одного или нескольких файлов почтовой базы. Причина подобного заключается в том, что программа не может работать с файлами более 1,99 Гб. Решение – регулярное сжатие папок. В случае если этого мало, следует создать структуру подпапок (например, по месяцам или кварталам) и перенести письма в соответствующие подпапки. В результате вместо одного большого файла вы получите несколько маленьких. Но что же делать, если неприятность уже случилась? Во-первых, следует прекратить все попытки получения или отправки почты до момента полного устранения сбоя. Это предотвратит возможное повреждение файлов почтовой базы и потерю всех писем в проблемной папке при приеме или отправке небольших писем. После этого следует создать упомянутую выше структуру подпапок и либо переносить все письма вручную (причем небольшими порциями, а в идеале – по одному), либо воспользоваться функцией импорта какой-либо другой почтовой программы (например, Microsoft Office Outlook). Учтите, что не все почтовые программы позволяют экспортировать письма обратно в Outlook Express. Переполненные файлы баз корректно не сжимаются и не подлежат восстановлению – их придется удалить. После перезапуска Outlook Express создаст пустые dbx-файлы взамен удаленных, и вы получите пустые соответствующие папки.
Восстановление структуры папок и базы писем
Иногда происходит случайное удаление либо повреждение одного из фалов почтовой базы. В данном случае восстановление возможно только с сервера или из бэкапа. Тем не менее и здесь есть «подводные камни». Программа, скорее всего, не примет заново удаленные письма с сервера, так как «знает», что они уже были получены. Заставить «забыть» ее о них довольно просто – достаточно найти в профиле пользователя файл pop3uidl.dbx и удалить его. Также встречается повреждение файла Folders.dbx, приводящее к нарушению структуры подпапок либо исчезновению некоторых из них из списка доступных. После удаления или перемещения данного файла и перезапуска Outlook Express все подпапки переносятся на самый верхний уровень и теряют свою иерархию. Однако «потерянные» подпапки после такой операции появляются и после ручного восстановления иерархии продолжают быть доступны.
Самопроизвольное удаление писем с сервера
При использовании общего почтового ящика письма удаляются с сервера после получения их первым пользователем, несмотря на наличие флажка «оставлять копии писем на сервере». Данная проблема, к примеру, наблюдалась при получении писем с сервера Communigate Pro после изменения адреса электронной почты в настройках учетной записи Outlook Express. Устранить данный сбой можно, удалив и создав учетную запись заново. При этом можно ее предварительно экспортировать в файл, а после удаления импортировать обратно.
Потеря писем
Иногда происходит исчезновение большого количества писем, как правило, за непрерывный промежуток времени (например, с 3 марта по 7 апреля). Обычно причиной подобного исчезновения писем является сбой при сжатии почтовой базы, в результате которого часть писем маркируется как удаленные. Восстановить письма в таком случае можно лишь с помощью ПО сторонних разработчиков. Конечно, если вы понимаете структуру dbx-файлов, можно попробовать восстановить письма вручную, но это весьма трудоемкий и сложный процесс. Чтобы подобного не происходило, следует постоянно следить за объемом свободного дискового пространства и не прерывать процесс сжатия папок.
Обрывки писем
Корпоративным пользователям множество неудобств также доставляет неверная обработка разбитых на части писем, если на стороне отправителя и получателя используются разные почтовые программы, например, письмо разбито Outlook Express, а у получателя Lotus Notes либо у отправителя Mozilla Thunderbird, а у адресата Outlook Express. В идеале функция разбивки больших писем позволяет в некоторых случаях обойти ограничение на максимальный размер письма, но очень часто это порождает лишние трудности. В случае несовместимости получатель видит множество пронумерованных нечитаемых писем. Самым простым способом было бы попросить отправителя отключить функцию разбивки сообщений и переслать письмо заново. Но как быть, если это по какой-то причине невозможно? В таком случае придется «собирать» письмо вручную. Создайте в «блокноте» новый текстовый файл и скопируйте в него из окна почтовой программы содержимое всех частей письма. Делать это нужно последовательно, не нарушая порядка частей сообщения и не делая пробелов. После этого файл следует сохранить с расширением.eml и открыть программой Outlook Express либо импортировать в стороннюю почтовую программу.
Исчезновение списка контактов
Если у вас включено отображение контактов из Адресной книги, но в какой-то момент после добавления очередного контакта программа выдала сообщение, что нет контактов для отображения, проверьте количество контактов через стандартную утилиту «Адресная книга». К сожалению, в отличие от данной утилиты Outlook Express не может отображать более 999 контактов. Поэтому для возобновления работы данной функции вам потребуется удалить один или несколько контактов.
Печать писем в неверной кодировке
Несмотря на то что решение кажется очевидным, оно может оказаться безрезультатным. Многие пользователи полагают, что Outlook Express имеет свой интерпретатор HTML для создания и обработки писем в HTML-формате. На самом деле для этой задачи в некоторых случаях используется интерпретатор Internet Explorer, которому при печати и передается письмо в неизменном виде. Если в Internet Explorer вместо варианта «Автовыбор» выбрана какая-то конкретная кодировка по умолчанию, то при несоответствии кодировки письма установленному в Internet Explorer варианту может возникнуть подобная проблема. Устранить ее можно путем включения опции «Автовыбор» через меню «Вид -> Кодировка» в Internet Explorer.
В Windows Vista на смену Outlook Express пришел новый клиент – Windows Mail («Почта Windows»). В нем изменился формат почтовых баз, и теперь все письма хранятся индивидуально. В результате некоторые описанные здесь проблемы были устранены. Однако, разумеется, не обошлось и без новых проблем.
Я надеюсь, что описанные здесь способы решения проблем помогут вам справиться с трудностями при работе с электронной почтой.
Чем больше сообщений вы отправляете и получаете, тем больше ваш почтовый ящик в Outlook может расти. Для открытия и поиска больших почтовых ящиков может потребоваться больше времени, а многие поставщики услуг электронной почты, в том числе Office 365, ограничивают максимальный размер почтового ящика. Если вы получили сообщение о том, что размер почтового ящика превышает ограничение, удаление сообщений и папок может помочь вам, но если сохранить данные в файле данных Outlook (PST), размер файла данных может не сжиматься автоматически.
Примечание . Если вы используете учетную запись POP или IMAP, все данные своей учетной записи электронной почты, в том числе папки, сообщения электронной почты, контакты, календарь и сведения о задаче, хранятся в файле данных Outlook (PST). Если вы используете учетную запись Office 365, Exchange или Outlook.com, копия почтового ящика будет храниться в автономном файле данных Outlook (OST).
Чтобы уменьшить размер файла данных Outlook (PST), вы можете сжать файл данных. Не удается сжать автономные файлы данных Outlook (OST). Более подробную информацию смотрите в разделе уменьшение размера автономного файла данных (OST).
Поиск больших сообщений
Вы можете искать все сообщения, превышающие определенный размер в поле поиска Outlook. Щелкните поле поиска и введите: messagesize: >5 МБ. Будут найдены все сообщения размером более 5 МБ. Вы можете удалить некоторые или все из этих сообщений или переместить их в другой файл данных Outlook (PST). Дополнительные сведения о перемещении элементов можно найти в разделе Перемещение и копирование сообщений между папками.
Если вы удаляете элементы из файла данных Outlook (PST), файл автоматически сжимается в фоновом режиме, если компьютер не используется, если приложение Outlook запущено. Вы также можете немедленно запустить компактный процесс вручную. Сжатие файла данных Outlook (PST) может занять несколько минут. Вы не можете сжать автономный файл данных Outlook (OST).
Удалите все элементы, которые вы не хотите хранить, и очистите папку " Удаленные ".
Нажмите файл > Параметры учетной записи > Настройка учетных записей .
На вкладке файлы данных Параметры .
Откройте вкладку дополнительно > Параметры файла данных Outlook .
В диалоговом окне Параметры файла данных Outlook нажмите кнопку Сжать , а затем нажмите кнопку ОК .
Примечание:
Средство очистки почтового ящика используется для просмотра размера почтового ящика и отдельных папок. Вы также можете архивировать старые элементы в архивный Файл данных Outlook (PST) и очищать папку " Удаленные ".
Откройте вкладку Файл .
Щелкните сервис > Очистка почтового ящика .
Выбор пункта , Поиск элементов старше , найти элементы больше , просмотреть удаленные , очистить папку "Удаленные", или пустые конфликты
Уменьшение размера файла данных Outlook (PST)
Если вы удаляете элементы из файла данных Outlook (PST), файл автоматически сжимается в фоновом режиме, если вы не используете компьютер, а приложение Outlook запущено. Вы также можете немедленно запустить команду Compact вручную. Сжатие файла данных Outlook (PST) может занять несколько минут.
Откройте вкладку Файл .
Нажмите кнопку Настройка учетных записей и выберите команду Настройка учетных записей .
На вкладке файлы данных выберите файл данных, который вы хотите сжать, и нажмите кнопку Параметры .
Нажмите кнопку Сжать .
Примечание: После сжатия файла данных Outlook (PST) вам не нужно выходить из Outlook.
Управление размером почтового ящика
Вы можете использовать средство очистки почтового ящика , которое позволяет просматривать размер почтового ящика и отдельных папок. Вы также можете архивировать старые элементы в файл архива личных папок (PST) и очищать папку " Удаленные ".
В меню Сервис выберите пункт Очистка почтового ящика .
Выбор пункта Просмотр размера почтового ящика , Поиск элементов старше , найти элементы больше , просмотреть удаленные , очистить папку "Удаленные", Просмотреть размер конфликтов или пустые конфликты , чтобы выполнить необходимые действия задачи.




