Bootmgr is Missing, what to do with such an error? Bootmgr is Missing or Compressed - what to do? Bootmgr is missing message.
Hello friends! Today we will restore the bootloader in the Windows 7 operating system, run through the pop food it will be interesting 🙂
In fact, errors with the bootloader in Windows 7 are quite common. Yes, and they can arise from many factors. For example, you wanted to install some other OS next to Windows 7, in which case the bootloader may be damaged, or the computer may not be turned off correctly (immediately from the outlet).
You will most likely find out that you have problems with the bootloader from the message on the screen BOOTMGR is missing. Press Ctrl+Alt+Del to restart".
After such a message, you need to try to restore the bootloader, in fact, what we will do next.
How to restore bootloader to bootloader in Windows 7?
Windows 7 has a very nice feature “ System Restore“, that's it for her, and we will restore the bootloader. You can use System Restore only by booting from the installation boot disk with Windows 7.
So look for a disk, and if you don’t have it, then download and burn it to a disk, I already wrote.
We take our boot disk with Windows 7, insert into the drive and restart the computer. If the boot from the disk did not work, then we read the article and delve into the BIOS.
After you have started loading from the disk, we wait a bit and see this window:
We click on .
Check “Use recovery tools…”(as shown in the picture above) and select the operating system to restore (I do not have any OS, because I started the disk on virtual machine), your operating system will be listed there. All selected? Click "Next".
Press . Will search for problems.
And then, if problems are found, troubleshooting will begin.
After the repair process, you will see a message stating that the problem is solved, or that the computer could not be restored. Personally, this has always worked for me. There is another way to restore the bootloader, through the command line, but I will write about this later.
I would like to separately note that often, problems with the bootloader in the Windows 7 operating system appear precisely through mechanical damage to the hard drive. Therefore, as soon as you start to have such errors, you should pay attention to the operation of the hard drive. Good luck!
BOOTMGR is missing what to do if you see this error instead of the usual one when you turn on the computer!?
Do not panic, everything is in order with the computer, the error can be corrected. We will talk about how to do this in today's article.
The "BOOTMGR is missing" error occurs when the system cannot detect the bootloader operating system.
What it is? This is a mini-program that, as the name suggests, boots the system after turning on the PC.
This problem may occur if there are bad clusters on hard drive computer, as well as after a power failure in the power supply network, incorrect shutdown of the computer, making settings in .
Below, in order of increasing complexity, we present several ways to solve this issue.
Checking the BIOS settings
This solution should be considered if your computer has more than one physical (not logical!) hard drive, otherwise you should proceed to the next step.
Error " BOOTMGR is missing"May occur when in BIOS, a media is selected as bootable on which there is no operating system installed .
To fix the error, go to and see which device is selected as bootable.
Select Troubleshoot your computer.
If this recovery environment for some reason cannot be launched by pressing the F8 key, we will use installation disk (or flash drive) with Windows.
Boot from the installation media.
When "Press any key to boot from CD or DVD" appears on the display, press any key on the keyboard to confirm that you want to boot from CD.
If the key is not pressed, the computer will boot from the hard drive and you will see the error again.
Select the "System Restore" item located at the bottom of the program window.
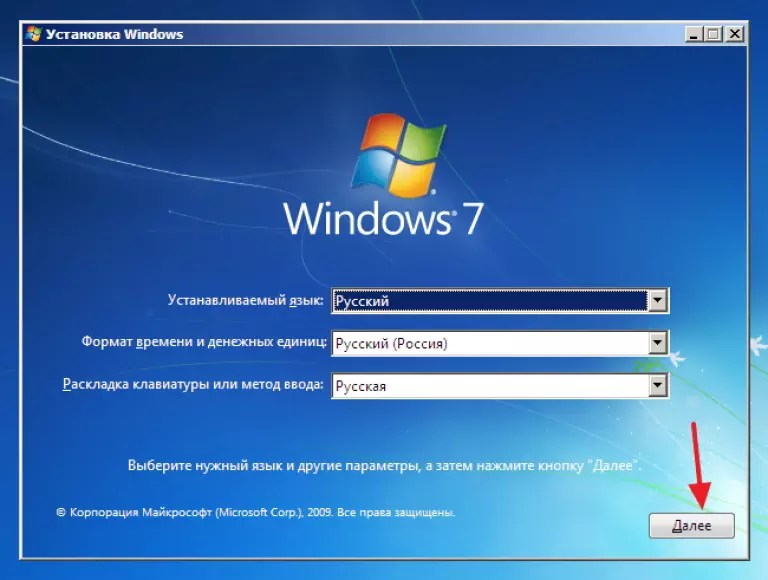
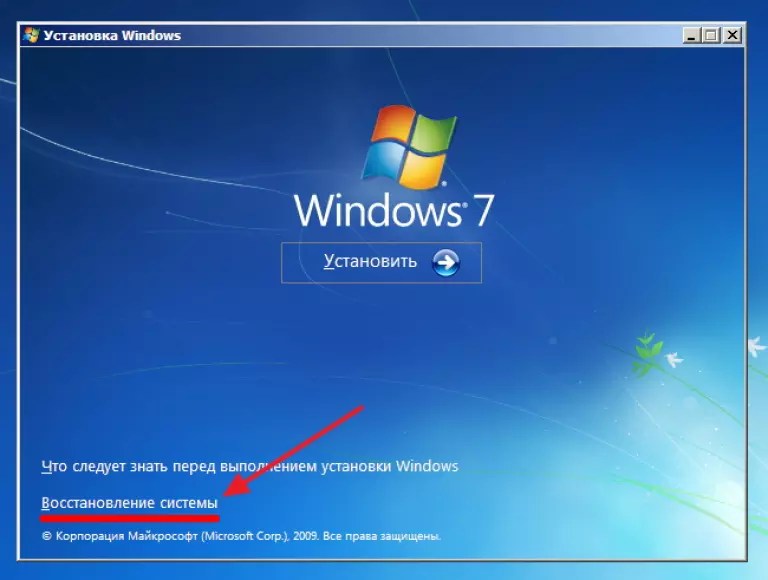
After that, select the operating system from the list and click "Next".
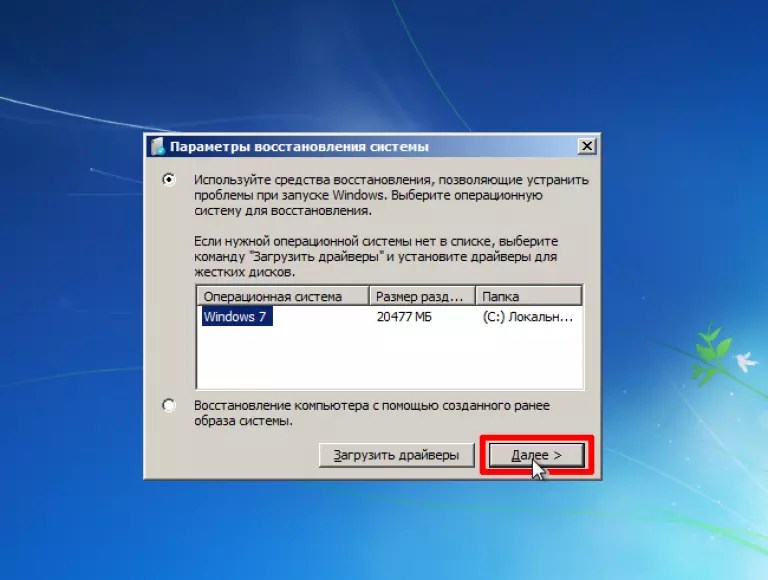
Select "Startup Repair".


After recovery, we try to enter Windows. Often the problem is solved at this stage.
Fixing an Error Using the Windows Command Prompt
If the problem still has not been resolved, we will use an even more effective remedy. We follow the steps from the previous paragraph, but in the window for choosing recovery tools, select the command line.
Let's remember the reason why the error occurs - on the hidden Windows partition, the bootmgr bootloader was damaged.
The task is to replace the damaged bootloader with a new one, which can be found on installation disk Windows.
The first thing we need to do is understand where and where to copy the bootloader, because depending on the logical breakdown of devices, the letters will be different.
That is why we cannot give universal recommendations from which disk the file should be copied to.
At the command line, enter the commands given below.
Note! After entering each command, you must press the "Enter" key.
We go into the diskpart program, designed to work with disks:

Let's display a list of all available drives:

From the list of partitions, we need to select a disk with a volume size of 100 MB - this is a hidden partition that contains a damaged bootloader. In our case, this is drive C.

Exit the diskpart program:

Go to the installation media:

We copy the bootloader file from the installation device to the boot partition of the local disk of the computer.
copy bootmgr C:\

A message should appear indicating that the file copy operation was successful.

In the absence of a hidden 100 MB partition, you can reset the bootloader to any other local media. In our case, these are drives D and E.
You can simplify the situation and copy the bootloader to both partitions, so that later you don’t have to guess which media to specify as bootable.
To do this, in the "copy bootmgr C:\" command, replace the drive letter.
We restart the computer, the error is not fixed? Again, select the command line as the recovery tool and enter the command:
bootsect /nt60 All
We reboot. If it was not possible to start the operating system, then the problem is that the disk on which the bootloader was reset is not an active partition.
We go to the command line and execute the following commands:

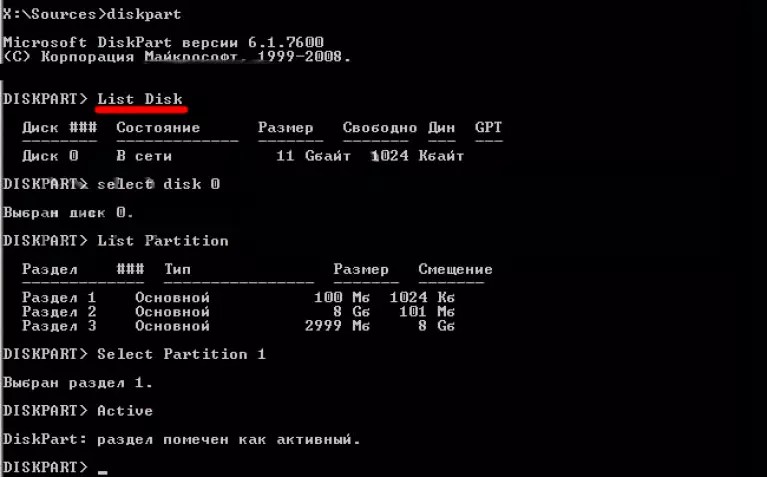
Select the physical disk with which we will work:
select disk 0 where 0 is the number of the desired disk.
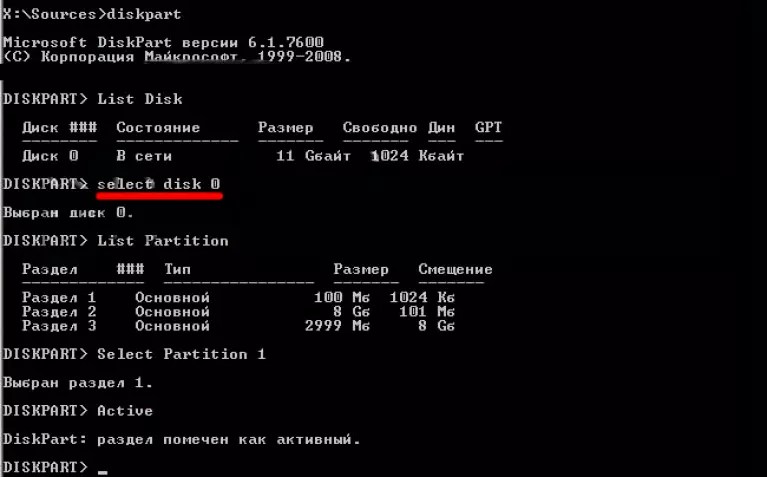
Enter the command to view the list of partitions (partitions):
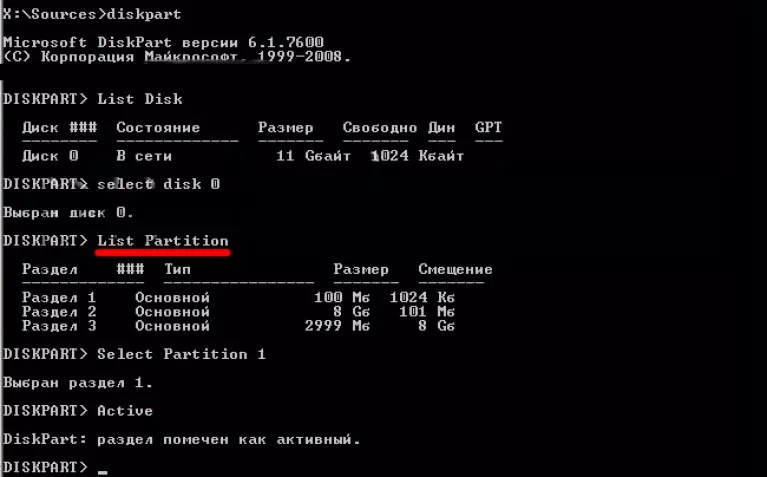
Now we find a 100 MB partition (for Windows 8, the disk size will be 350 MB).
If the hard disk does not contain partitions with the specified size, select the device where the bootmgr file was copied in the previous steps. To select a command, use the command:
Select Partition 1
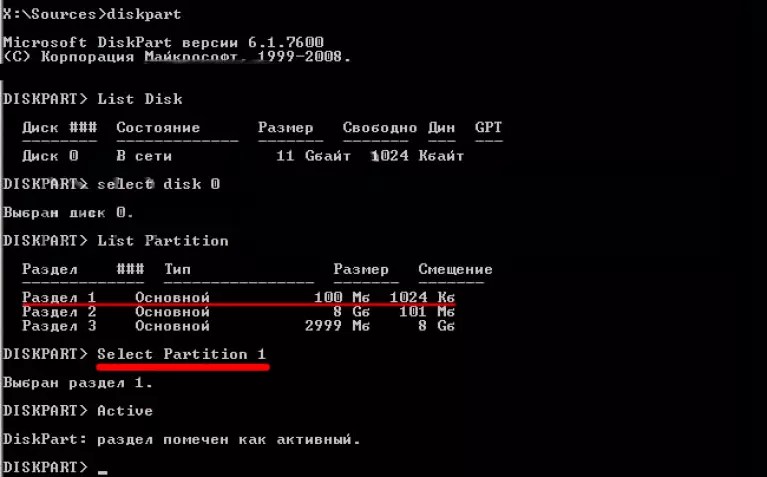
We make the section active and exit the program:
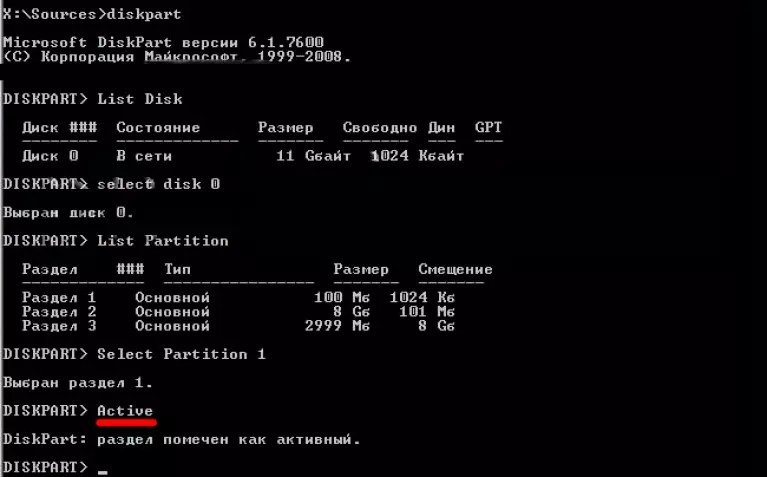
Recently, Windows 7 users have left a lot of feedback about the fact that a kind of failure occurs during the startup process of the operating system. This failure manifests itself as an error with the following content: "Bootmgr is missing. Press Ctrl Alt Del to restart". The notification indicates that the OS boot file was not found. To fix the problem, you need to follow some of the steps we have described below.
But first you need to briefly describe the current situation. At the moment the computer equipment is turned on, the search is activated on the hard disk (hereinafter referred to as the HDD). software responsible for loading the operating system. Sometimes access to this program becomes unfeasible due to its possible damage. The bootmgr is missing error can reveal itself due to several reasons:
- firstly, a failure in the power supply system;
- secondly, incorrect shutdown of computer equipment;
- thirdly, incorrect actions in bios;
- fourth, the virus.
Effective methods to fix the problem
There are three ways out of this situation:
- check and make sure that the use of the boot disk in Bios is adequate;
- automatic recovery of the bootloader for Windows 7;
- Troubleshoot "bootmgr is missing" issue using command line.
Checking BIOS settings
Do this step if your computer has at least two hard drives installed. These are physical hard drives, not partitions C, D, E, etc. If your computer has only one HDD, then feel free to proceed to the second method of solving the problem. But be that as it may, remove any storage media (flash drives, external hard drives) from the computer. Then restart your PC.
Sometimes a problem arises when, quite randomly, an inappropriate disk is found in the Bios settings. It is necessary to double-check which disk is selected. If wrong, then try to replace it with a proper disk, make it active. Then restart your computer.
Automatic troubleshooting of bootloader problem
The positive thing is that Microsoft has developed a specific recovery environment that allows you to fix many problems with the operating system, including the bootmgr is missing error. In order to launch it, you should constantly press “F8” until the notification appears until you see the corresponding menu.
If this does not happen, you need to find a recovery disk or a flash drive with an up-to-date Windows versions. Download from your existing device. When the notification appears: "Press any key to boot from CD or DVD", enter any key. If this is not done, the download will start to replay from the HDD, which will again lead to the bootmgr is missing error. Without completing the installation, at the bottom of the page, select the "System Restore" query.

Following this, the recovery utility will perform a diagnostic test hard drive and start an automatic search possible problems. You must then accept the troubleshooting and restart your computer.

If after the work done, you did not see any qualitative changes, then you need to resort to reloading from the installation flash drive, select "System Restore". When a list of available operating systems appears, select the one you want installed Windows and click Next.

Click on "Startup Repair".

When a successful Windows startup, then this will mean that the problem "bootmgr is missing" is solved.
Troubleshooting using the command line
The current bootmgr is missing method is a little more complicated than the previous ones, but it is the most effective. Load the recovery environment, click "Command Prompt".
During the installation process of Windows 7, a specific hidden 100 MB block is created, which is reserved by the operating system. In loaded Windows 7, it is not denoted by a letter (like other drives C or D, E or F). Despite this, the partition you create is very important because it contains a miniature program that is responsible for booting the system, containing bootmgr. When there is a problem with this file or when it disappears, a known error is generated. Therefore, it needs to be restored. This can be done by dropping it from the installation device.
It is possible to take a similar step through the command line. Simply put, the black window you recently launched. First, take a close look at the disks and find out from where and where you will have to transfer an important file. After all, the letter names of disks can be different on different devices.
- enter: diskpart;
- after that, write: list volume;
- keep an eye on the 100 MB partition and consider what letter it belongs to.
Important! In our picture containing the sample, the corresponding disk is under the letter C.

In the same way, CD/DVD-ROM is delimited by the letter "F". "D" stands for data disc.
After that, in a clear sequence, follow these steps:
- Do a close diskpart: exit request.
- Change to a CD/DVD-ROM. In our sample, it is "F": F.
- Copy the bootmgr file to a small disk. In our picture "C": copy bootmgr C:\.
After that, a message should appear indicating that one file was successfully copied.
However, it often happens that after writing the actual OS to a pre-partitioned disk, it is impossible to find the hidden 100 MB section. Under these circumstances, you must transfer the bootmgr file directly to the data disks. In order to simplify the task of indicating the location of the required file, as well as to prevent subsequent occurrence of the “bootmgr is missing” error, copy it to disk. Using the example from our picture, we are talking about device D. Thus, the following action is to be performed: copy bootmgr D:\.
Restart your PC. When there are no changes, access the command line again using the following action: bootsect /nt60 All.
Restart your computer. When there is a bootmgr is missing error, the drive is not marked as "active".
Making a disk "Active" using the command line
The disk with the boot file must include bootmgr and be listed as active. If it is in the active state, then from it, in principle, it becomes possible to boot Windows. If the wrong disk is considered active, the result of the system boot will henceforth be “erroneous”.
Re-work with the command line:
- Enter already known: diskpart and list disk;
- You will see a list containing hard drives. From it, select the drive that stores the operating system. Perform this step, depending on the size of the disks. In the event that only one disk is installed on your computer, select it using the action: select disk 0 or 1.
- After that, enter a query to view all its sections: list partition;
- Look for the required section with a size of 100 MB. If you don't find a small section, choose the first or second section, taking into account which drive Windows was installed on. Decide on the section number: select partition 1 (2), and also activate the section: active, then click exit. Before the exit request is made, a notification should appear like this: "The section is marked as active."
- Restart your computer.
Problem fixed. Now you know what to do and how to solve the problem with the bootloader. Work with pleasure!
During the startup of the operating Windows systems 7 and later, unexpected crashes occur that “spoil” the popularity of the OS against the general background. Most often, for some reason, the "seven" may not start, despite the fact that there is no damage. During startup, you may see Bootmgr is missing. What to do with Windows, in the article we will try to understand these reasons.
The following image appears on the user's screen:
What does this record mean, is it possible to solve this issue on my own, without the help of specialists?
There was an entryBootmgr is missing. What to do in Windows 7
First you need to decide what the appearance of the ill-fated record is connected with.
- Your computer has bad sectors of the hard drive, as well as non-working SSD cells. In most situations restore bootmgr possible without the intervention of specialists;
- Perhaps the PC spontaneously turned off or you accidentally pressed the “Reset” key during the reboot;
- Viruses have become active on a personal computer, this phenomenon is extremely rare;
- The user misuses installed utilities that cause the system to crash.
There are several ways to solve the problem Bootmgr how to remove on your PC. Let's try to solve this problem with little bloodshed.

-"bootrec.exe /FixMbr" - MBR entry, which will redirect to the system partition;
-"bootrec.exe /FixBoot" - create a special boot entry on the actual system volume of your PC.
- Now it remains to restart the computer and turn it on again.
Perhaps, in general, a stalemate situation, when none of the above actions solves the problem of applying Bootmgr is compressed in this situation to the user. The most optimal, according to computer technology experts, will be to perform the operation using the command line and the command bootrec.exe with the "RebuildBcd" attribute algorithm in effect.
A full scan of the operation of the operating system of a personal computer will take place. If during the scanning process a list of "useful" programs for the "seven" is revealed, the program will offer to load into a special attribute of the download list.
There is an entry Bootmgr is missing. what to do in Windows 10
If you have tried all of the above and nothing seems to work for you, you can go to extreme measures. Let's try to reserve the old BCD folder, which is responsible for starting your personal computer in the process of work and create a new Bootmgr when installing from a USB flash drive directly to your personal computer (PC). Please note that further actions with this command must be carried out along the chain, which is indicated below.

In some cases, the user does not know what the entry means Bootmgr is compressed. Let's try to explain the main criteria for this function.
- The device with which you launch the OS is not a system unit. We turn off all available flash drives, phones, mobile devices, disks, including external hard drives, and start to force reboot the OS.
- We check the basic BIOS settings, which indicate the priority of booting the computer. It is possible that by accident the disk starts loading first, which in this case is not a system one. Check also via BIOS or special utility whether your operating system sees the hard drive (this phenomenon can be sudden on a PC).
- Let's try to reconnect the HDD cable cable, a failure is possible due to unreliable cable contact with the PC. Most likely, the cable is bent, and the signal is not sent to the motherboard.

The most critical variant of a computer failure, which allows you to understand what Bootmgr is missing means, is the banal absence of an operating system on your computer. Perhaps you did a full format, and your computer decided to show "character" and completely confused you. We are trying to additionally restore the OS or the corresponding partition on computer equipment. As a last resort, try to check if the hard drive on the PC is damaged.
BOOTMGR is missing error in Windows 10. What to do?
So, today you will learn how to fix the "BOOTMGR is missing" error in Windows 10 and earlier versions in the fastest and most convenient way.
BOOTMGR is missing error in Windows 10
If your Windows 10 PC is experiencing the “BOOTMGR is missing” error, you are not alone. If the problem is not hardware related, you can fix it with relative ease as long as you have the Windows DVD. And even if you have a boot disk for Windows boot 7.
So I guess you all know how to boot from your Windows disk, Restart your computer.
On the POST screen, look for the option "Something like 'Press F12 for Boot Settings' or 'Press 'Del' to enter" BIOS setup". Look for him. If you have Boot Set installed.
Then enter it and select "Select to boot" from any Windows bootable media. (In my case it was USB).
Now, as soon as you boot from the Windows boot media, you will find the screen Windows installation 7 or Windows 10.
Select " Language settings" and press " Further». 
On the next screen, you will find the Install Now option. See in the lower left corner, you will find the option "Computer Repair". Press here.

The installation process will try to find the system installation directory. If there is more than one in the list, select the correct one, and then click the button again Further».

Now, in the field System Recovery Options", click on the first link " Startup Recovery».

The installation process will automatically restore the system and then prompt you to reboot.
And now it had to be repaired.

Another way to fix BOOTMGR is missing error in Windows 10

If Startup Repair did not resolve the issue, continue to the next step:
Boot your Windows boot media again and go to the same screen that says System Recovery Options.
Here click the command line link.
The command line will appear.
Now enter them with Space where it says as
Bootrec /fixboot [Space after bootrec]
At this point you should be able to restart your computer, remove the DVD and everything should work.
If any other issues persist, please contact me via private message.
By the way, we have already talked about what to do if the SVCHOST.EXE process loads the system.
If you have any questions about " BOOTMGR is missing error in Windows 10"- write them in the comments. Also, before writing your comment, indicate which version of the operating system you are using and after what actions you got this error in the system.




